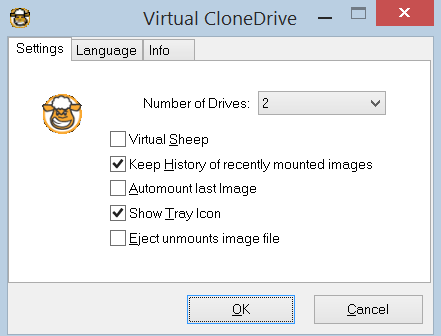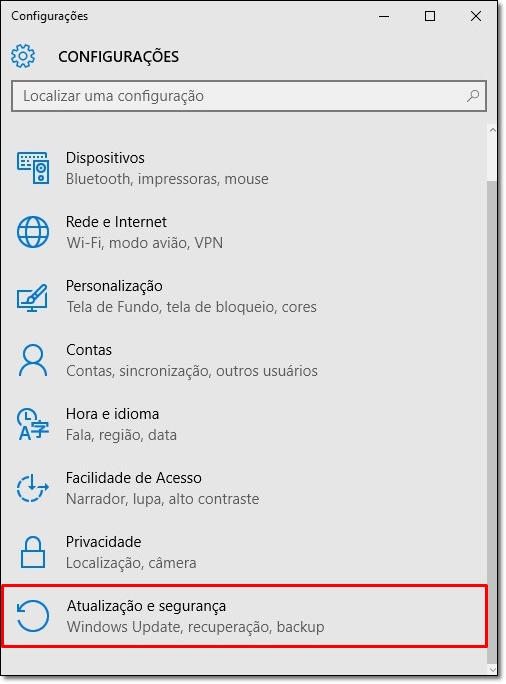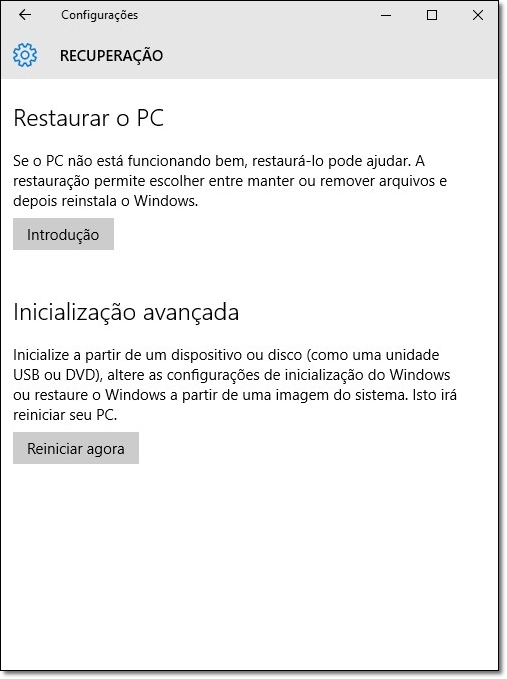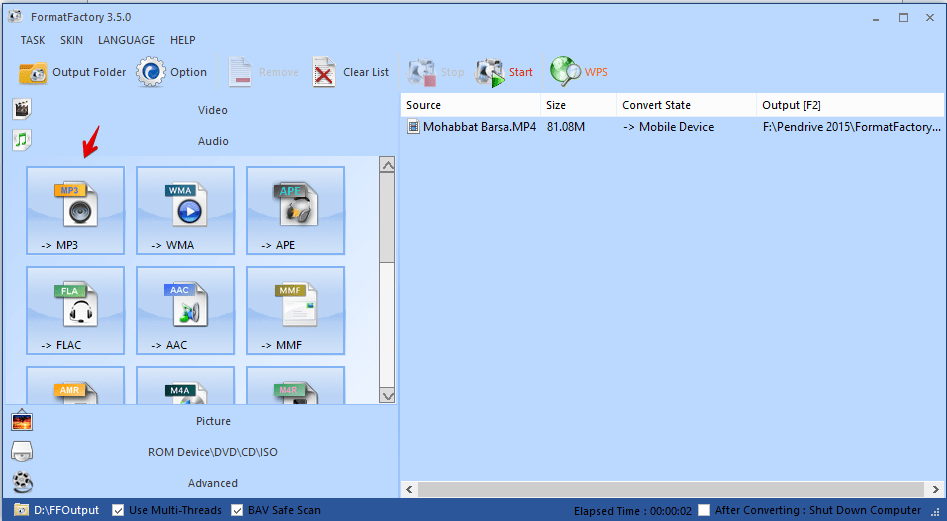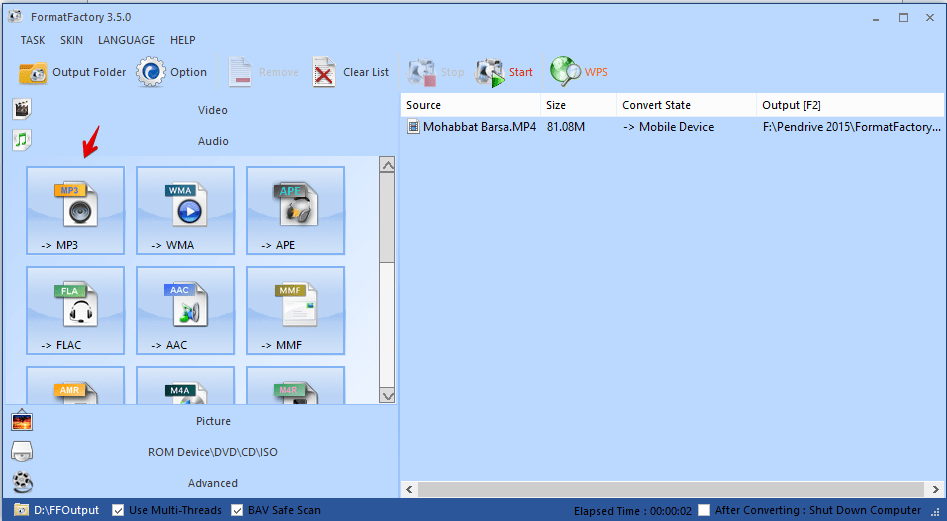Format Factory: Como usar?
Olá amigos, nesta postagem irei ensinar como
usar o programa Format Factory, um conversor de áudio e vídeo bastante simples
porém com muitas ferramentas e utilidades interessantes. Se você está precisando converter um áudio ou um arquivo de vídeo fique atento a estas dicas.Vamos começar.
Primeiramente, baixe e
instale o programa em seu computador através deste link. Depois de instalado, é importante acessar o menu Opções
presente na barra de ferramentas do programa. Lá, defina as configurações
quanto às notificações sonoras emitidas pelo programa, se algo deve ser feito
automaticamente depois de finalizada uma conversão e também a pasta destino dos
arquivos convertidos.
Agora notem a imagem
acima. Na seção Após Conversão, em que você define o que será feito após cada
conversão, é possível selecionar uma opção que desligará o computador. Isso é
bastante útil quando você deixa o computador convertendo um arquivo muito
grande ou mesmo diversos arquivos e sai ou vai dormir. Finalizadas todas as
alterações de configuração, o programa já estará apto a suprir suas
necessidades de conversão de arquivos de áudio, vídeo e imagem.
A partir da aba presente
à esquerda da janela do programa, você selecionará o tipo de arquivo (vídeo,
áudio ou imagem) e o formato para qual deseja convertê-lo. Um ponto
interessante deste programa é o fato de permitir conversões múltiplas, pois ele
cria uma lista com todos os arquivos que você adicionou à conversão. Por
exemplo, é possível adicionar à mesma lista arquivos de imagem, de áudio e de
vídeo que serão convertidos para inúmeros formatos diferentes. Clicando sobre qualquer
formato de saída, uma janela será aberta para que você selecione os arquivos a serem
convertidos. Clique em adicionar arquivo para adicionar arquivos únicos ou em
adicionar pasta para incluir pastas inteiras. Veja a figura abaixo:
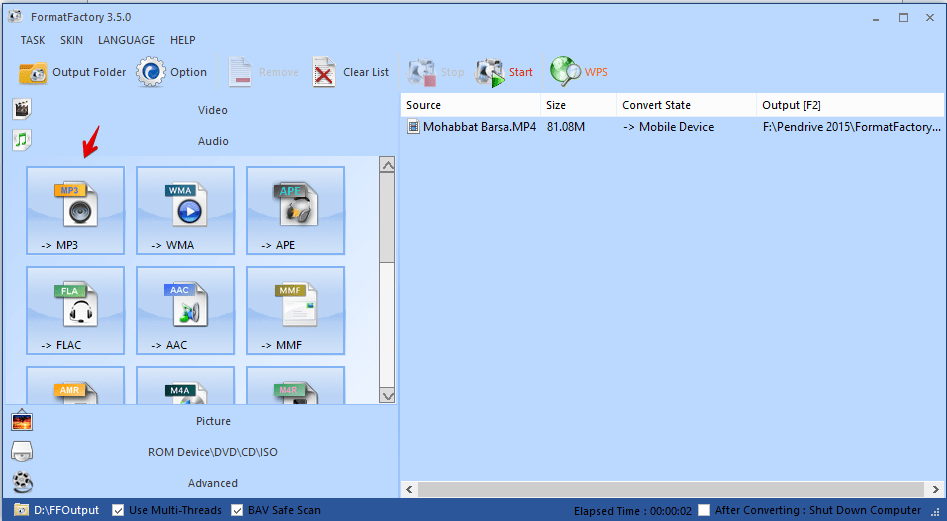 Janela para escolha do formato do arquivo que você deseja converter
Janela para escolha do formato do arquivo que você deseja converter
Janela aberta após escolha do formato de arquivo
O
FormatFactory permite também que você realize algumas alterações quanto à
qualidade do arquivo a ser criado com a conversão. Para isso, clique em Config. de Saída e você será levado a uma nova janela.

Independente
do formato para o qual você irá converter qualquer arquivo, o processo é sempre
o mesmo. Você pode também definir o nível de prioridade das conversões clicando
sobre elas com o botão direito do mouse e depois em Grau de Prioridades.

Terminadas todas as configurações dos arquivos a serem convertidos, basta que você clique em Iniciar. Todos os arquivos serão convertidos individualmente e você pode pausar ou interromper a conversão a qualquer instante.
Além de
converter arquivos de áudio, vídeo e imagem para os formatos convencionais
(entenda-se aqui convencionais como sendo aqueles usados em computadores), o
FormatFactory também é capaz de converter arquivos para que estes sejam
utilizados por dispositivos móveis. Este recurso está disponível na seção
Dispositivos Móveis\PSP\iPhone. O processo de conversão ocorre igual ao processo para conversão em formatos compatíveis com PC. O Format Factory também executa conversão de DVD e CDs de música, se mostrando um excelente programa para conversão de arquivos para vários formatos.
Bom pessoal, esta foi mais uma dica útil, qualquer dúvida postem nos comentários, não deixem de participar.