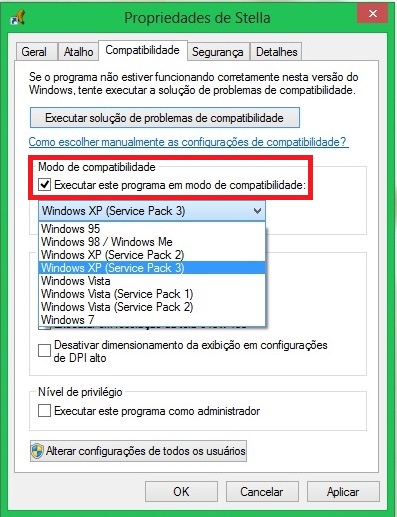Existe uma maneira mais simples e mais eficaz de navegar sem deixar rastros do que simplesmente apagar o histórico de navegação. Estou falando da navegação privada. Nesse modo de navegação, o seu browser não registra nenhum acesso, não salva nenhum cookie e lhe permite navegar tranquilamente, sem medo de que alguém veja por onde foi que você passou. Ativar a navegação privada nos cinco principais navegadores é extremamente simples. Vamos mostrar cada uma das maneiras de fazer isso aqui nesse post. Vamos lá?
Internet Explorer
Ativar a navegação privada no navegador da Microsoft é extremamente simples! Basta você clicar no botão em formato de engrenagem, no canto superior direito e no menu que se abrir, levar o ponteiro até o item “Segurança”. No submenu que aparecer, clique em “Navegação InPrivate”. Uma nova janela do Internet Explorer se abrirá e nela, nenhum dado será gravado enquanto você estiver navegando. Você pode acessar qualquer site que ele não constará no seu histórico de navegação. Simples assim.

Encontrando a navegação privada no IE
Outra maneira bem mais simples e rápida de navegar no anonimato é usando teclas de atalho. No Internet Explorer basta combinar as seguintes teclas: Ctrl + Shift + P. Pronto, isso tem o mesmo efeito do método ensinado na imagem acima.
Google Chrome
No navegador da Google é ainda mais fácil achar a navegação privada. Basta clicar no botão também localizado no canto superior direito da janela. No meu que se abrir, clique no terceiro item de cima para baixo, chamada “Nova janela anônima”. Uma nova janela do Chrome se abrirá, dessa vez no modo anônimo. O símbolo de um homem de chapéu, óculos escuros e gola alta no canto superior esquerdo é a prova de que você está navegando de forma privada.

Encontrando a navegação privada no Google Chrome
Assim como no Internet Explorer, ainda há um atalho para ativar o modo de navegação privada mais rapidamente. No Google Chrome, basta apertar as teclas “Ctrl + Shift + N” para ter esse efeito.
Mozilla Firefox
No navegador da Mozilla o processo para iniciar uma navegação privativa é quase o mesmo. No canto superior esquerdo da janela, há um botão com o nome “Firefox” escrito. Clique nele. O segundo item do menu que se abre é o “Iniciar navegação privativa”. Clicando nele, o Firefox mostra uma janela perguntando: “Deseja iniciar a navegação privativa?”. Clique em “Iniciar navegação privativa” e pronto, já está feito. Caso você não queira que essa janela de confirmação apareça mais, basta marcar a caixinha “Não exibir mais este alerta”.
Um ponto negativo da navegação privativa no Firefox, é que ele fecha todas as abas que estiverem abertas antes de iniciar o modo anônimo. Isso não acontece nos outros navegadores. Suponhamos que você tenha 5 abas abertas, com páginas importantes. Se quiser iniciar o modo privado, terá de fechar todas elas, o que é um incômodo.

Este é o caminho para a navegação privada no Firefox
Assim como nos outros dois navegadores, há um atalho para ativar a navegação privada. No caso do Firefox é o “Ctrl + Shift + P”. O mesmo do Internet Explorer, por sinal.
Opera
O navegador Opera possui dois conceitos de navegação privada. O primeiro, é o de “Guias Privadas”. O segundo é o “Janela privada”. No primeiro, você pode tornar apenas algumas abas privadas. As outras continuam funcionando normalmente. Dentro da mesma janela. Assim como nesta imagem:

Guias privadas no Opera
Percebeu que apenas uma das abas, a do meio, está no modo de navegação privada? As outras duas, se acessadas, vão registrar no histórico todas as suas atividades. Já o conceito de “Janela privada”, por sua vez, é como o nome diz. Toda a janela e, consequentemente, todas as abas que forem abertas nela, serão privativas e não registrarão nada no histórico e nem salvarão nenhum cookie. E como eu faço para habilitá-las? Simples. No canto superior esquerdo, há um botão chamado Opera. é um botão semelhante ao do Firefox, conforme nós vimos acima. Ao clicar nele, procure no menu que surgir pelo item “Guias e Janelas”. Só uma dica: é o primeiro de cima para baixo. Pousando o mouse sobre ele, um submenu se abrirá, e nele você verá as duas opções, “Nova guia privada” e “Nova janela privada”. Basta você escolher a de sua preferência. Veja a imagem:

Encontrando a navegação privada no Opera
E como não podia deixar de ser, o Opera também guarda um atalho que você pode usar para acessar o modo de navegação privada mais rapidamente. É o “Ctrl + Shift + N”, que por sinal é o mesmo atalho usado no Google Chrome.
Safari
No Safari, navegador da Apple, ativar o modo de navegação privada é tão simples quanto nos outros navegadores. No canto superior da direita, há um botão no formato de uma engrenagem, sim, semelhante ao do Internet Explorer. Clicando nele, você verá no submenu que se abrir um item chamado “Navegação Privada…”. Clicando nele, o Safari mostrará uma janela explicando do que se trata a navegação privada. Para dar continuidade, basta clicar em “Ok”. Veja a imagem:

Navegação privada no Safari
Diferentemente dos outros navegadores que nós abordamos aqui, o Safari não possui um atalho para acessar o modo de navegação privada. Pelo menos eu não encontrei. Testei alguns atalhos possíveis mas eles ativaram outras funções, que nada tem a ver com a navegação privada.